How To Uninstall Application On Macbook Pro
How To Uninstall Application On Macbook Pro - Do not worry my friends, for I, the master of all things tech, am here to teach you the noble art of application uninstallation on your Macbook Pro. It may seem daunting, but with my expert guidance, you'll be deleting those pesky apps faster than you can say "Steve Jobs."
How to Uninstall An Application From Macbook Pro
Step 1: Find the Application
First things first, you need to find the application you want to get rid of. You can find it by opening your Applications folder, or by using Spotlight search (the magnifying glass in the upper-right corner).

Step 2: Drag and Drop
Once you have found the application you want to uninstall, simply click and drag it to the Trash icon in your Dock. Easy peasy, lemon squeezy.
Step 3: Empty Trash
Now that you've banished the app to the trash, it's time to take out the garbage. Right-click on the Trash icon in your Dock and select "Empty Trash." Boom. You did it.
How To Uninstall Or Delete Apps On Your MacBook (Bonus Tuts Included)
Step 1: Using Launchpad
If you're more of a visual person, you can use Launchpad to delete your apps. Simply open Launchpad (by clicking the rocket icon in your Dock) and click and hold on the icon for the app you want to delete. The icons will start shaking, revealing an "X" in the upper-left corner. Click the "X" and confirm that you want to delete the app.

Step 2: Using AppCleaner
If you want to be extra thorough when uninstalling apps, you can use a third-party app like AppCleaner. Simply drag the app you want to uninstall onto the AppCleaner interface, and it will automatically find and delete any associated files or folders.
A Guide to Remove Application from Mac
Step 1: Using Finder
If you don't use Launchpad or want a less visual approach, you can use Finder to delete apps. Open Finder and navigate to the Applications folder. Find the app you want to delete, right-click on it, and select "Move to Trash."
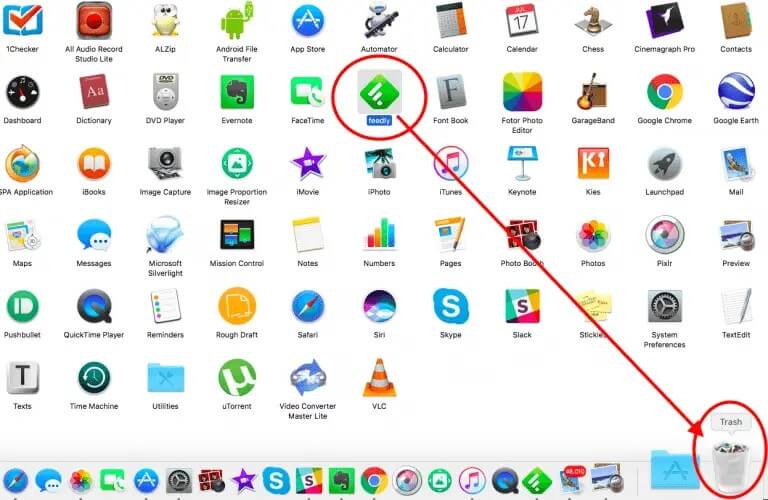
Step 2: Using Terminal
If you're feeling like a true Mac master, you can use Terminal to uninstall apps. Open Terminal and type in the command "sudo rm -rf /Applications/Application.app" (replace "Application.app" with the name of the app you want to delete). Press enter and enter your admin password when prompted. The app is now deleted.
How To Uninstall Apps On Macbook Air
Step 1: Using Launchpad or Finder
The process for deleting apps on a Macbook Air is the same as on a Macbook Pro. You can use Launchpad or Finder to delete apps. Easy as pie.

Important Inspiration IMac Apps For Creating Printables
Suggestion 1: Canva
If you want to create beautiful printables without any design experience, Canva is your new best friend. This drag-and-drop tool has pre-made templates and elements that make designing a breeze.
:max_bytes(150000):strip_icc()/mac-launchpad-5a96671a3de42300375b5034.png)
Suggestion 2: Adobe InDesign
If you're a design pro and want a robust tool for creating printables, Adobe InDesign is the best choice. This industry-standard tool has all the bells and whistles you could want, but can have a bit of a learning curve.
Suggestion 3: Microsoft Word
Believe it or not, Microsoft Word is a solid option for creating simple printables like flyers or invitations. It may not have all the features of Canva or InDesign, but it's user-friendly and widely available.
There you have it, folks. With my expert guidance and these easy-to-follow steps, you'll be uninstalling and creating apps like a true Mac master. Now, go forth and conquer the digital world.
Find more articles about How To Uninstall Application On Macbook Pro
Post a Comment for "How To Uninstall Application On Macbook Pro"