Trackpad Not Working On Macbook
Trackpad Not Working On Macbook - Don't panic! If your MacBook trackpad is not working, you are not alone. It's a common issue faced by many MacBook users, but the good news is that it can be fixed. In this post, we will discuss five effective ways to fix trackpad issues on your MacBook, including tips, ideas, and step-by-step instructions.
Fixing A Non-Working MacBook Trackpad
1. Check For Physical Damage
The first thing you need to do is check for any physical damage to your MacBook's trackpad. If your MacBook has recently fallen or bumped, it could have caused physical damage to the trackpad. In such a case, you need to take your MacBook to a repair shop to fix the issue. If there is no physical damage, move on to the next step.
2. Restart Your MacBook
Restarting your MacBook can fix many problems, including a non-working trackpad. Press the Apple menu and select the Restart option. Wait for your MacBook to restart, and then check if the trackpad is working or not. If the trackpad is still not working, proceed to the next step.
3. Check Trackpad Settings
It's possible that your MacBook's trackpad settings have been changed accidentally, leading to non-functioning. Follow these steps to check your trackpad settings:
- Go to System Preferences.
- Select Trackpad.
- Check the different options to see if any setting has been turned off or changed.
If you find any changes, reset the settings to their default values and check if the trackpad is working.
4. Update Your MacBook Software
Your MacBook's software might be outdated, which can lead to many issues, including trackpad problems. Follow the steps below to update your MacBook's software:
- Click on the Apple icon at the top of the screen.
- Select System Preferences.
- Click on Software Update.
- Click on Update Now if there is any available update.
If there is an update available, download and install it on your MacBook. This should fix your trackpad issue.
5. Reset Your MacBook's SMC
If none of the above steps work, resetting your MacBook's SMC might fix the trackpad issue. Here's how you can reset your MacBook's SMC:
- Shut down your MacBook.
- Press and hold down the Shift, Control, and Option keys on the left side of your MacBook's keyboard.
- Press and hold down the Power button along with the other three keys.
- Release all the keys and turn on your MacBook.
After your MacBook turns on, check if the trackpad is working or not. If it still doesn't work, it's time to take your MacBook to a professional.
With these tips and ideas, you can fix most of the MacBook trackpad issues. If you are still facing any problem with your MacBook trackpad, it's best to seek professional help. Contact your local MacBook repair shop or Apple Support for further assistance.
If you found this post helpful, be sure to share it with your friends and family. And remember, don't panic if your MacBook trackpad is not working - it can be fixed!

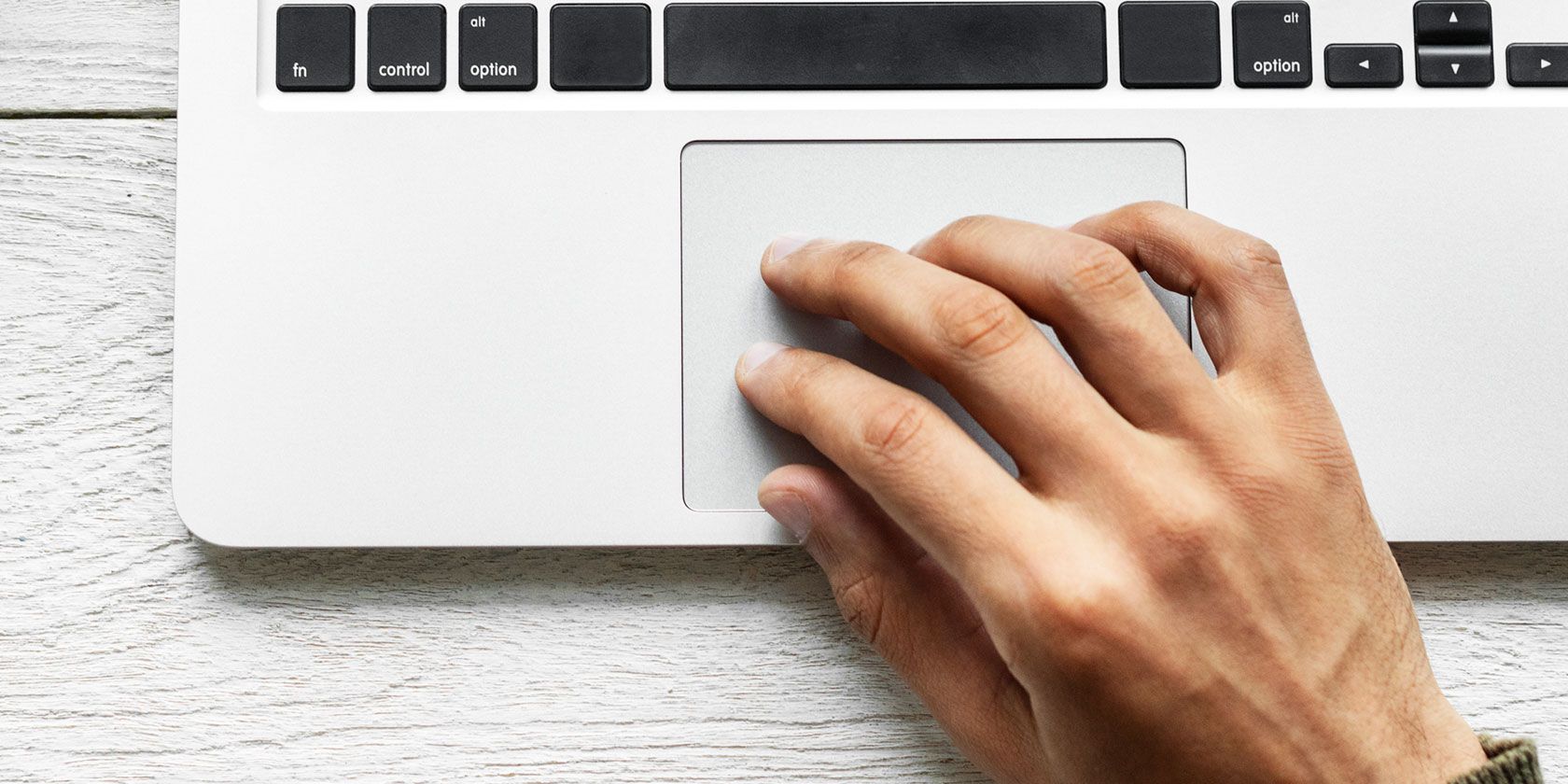
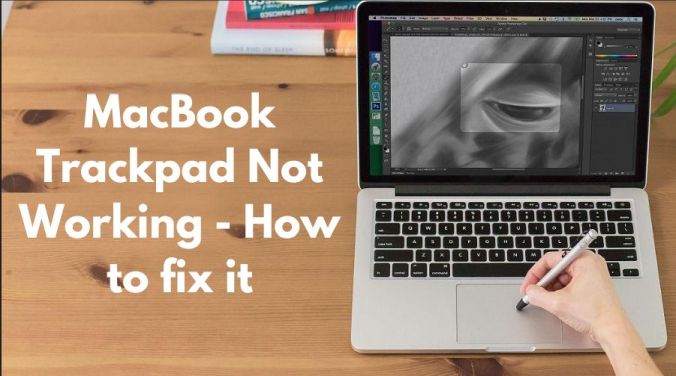


Find more articles about Trackpad Not Working On Macbook
Post a Comment for "Trackpad Not Working On Macbook"