How To Connect Airpod To Macbook Air
How To Connect Airpod To Macbook Air - Have you recently purchased Apple AirPods and are now wondering how to connect them to your MacBook Air? Well, worry no more because we have got you covered! In this post, we will guide you through the process of connecting your AirPods to MacBook Air. We will also share with you some common issues that users face when connecting their AirPods to MacBook Air and how to fix them.
The First Step: Turn On Bluetooth on Your MacBook Air
Tip:
The first step to connect your AirPods to MacBook Air is to turn on Bluetooth on your MacBook Air. To do this, simply click on the Bluetooth icon in the top right corner of your screen and turn it on.

The Second Step: Put Your AirPods in Pairing Mode
Idea:
Now that Bluetooth is turned on, it's time to put your AirPods in pairing mode. To do this, follow these simple steps:
- Place both AirPods in the charging case.
- Open the lid of the charging case.
- Press and hold the button on the back of the charging case until the LED light on the front flashes white.
- Your AirPods should now be in pairing mode.

The Third Step: Connect Your AirPods to MacBook Air
How To:
Now that your AirPods are in pairing mode, it's time to connect them to your MacBook Air. Here's what you need to do:
- Go to the Bluetooth menu on your MacBook Air.
- Select your AirPods from the list of available devices.
- Click "Connect."

Common Issues and How to Fix Them
Tip:
Connecting your AirPods to MacBook Air is usually a smooth process, but sometimes things can go wrong. Here are some common issues that users face and how to fix them:
Issue: AirPods Not Appearing on the Bluetooth Menu
If your AirPods are not appearing on the Bluetooth menu of your MacBook Air, try the following solutions:
- Make sure your AirPods are in pairing mode.
- Make sure your MacBook Air is running on the latest version of macOS.
- Try resetting your AirPods by putting them back in the charging case, closing the lid, and waiting for 15 seconds before opening it again.
Issue: AirPods Not Connecting to MacBook Air
If your AirPods are not connecting to your MacBook Air, try the following solutions:
- Make sure your AirPods are fully charged.
- Turn off Bluetooth on all other devices that your AirPods are connected to.
- Reset your AirPods by putting them back in the charging case, closing the lid, and waiting for 15 seconds before opening it again.
Issue: Poor Audio Quality
If you are experiencing poor audio quality on your AirPods, try the following solutions:
- Make sure your AirPods are fully charged.
- Make sure there is not any physical damage to your AirPods.
- Make sure your MacBook Air is not too far away from your AirPods.
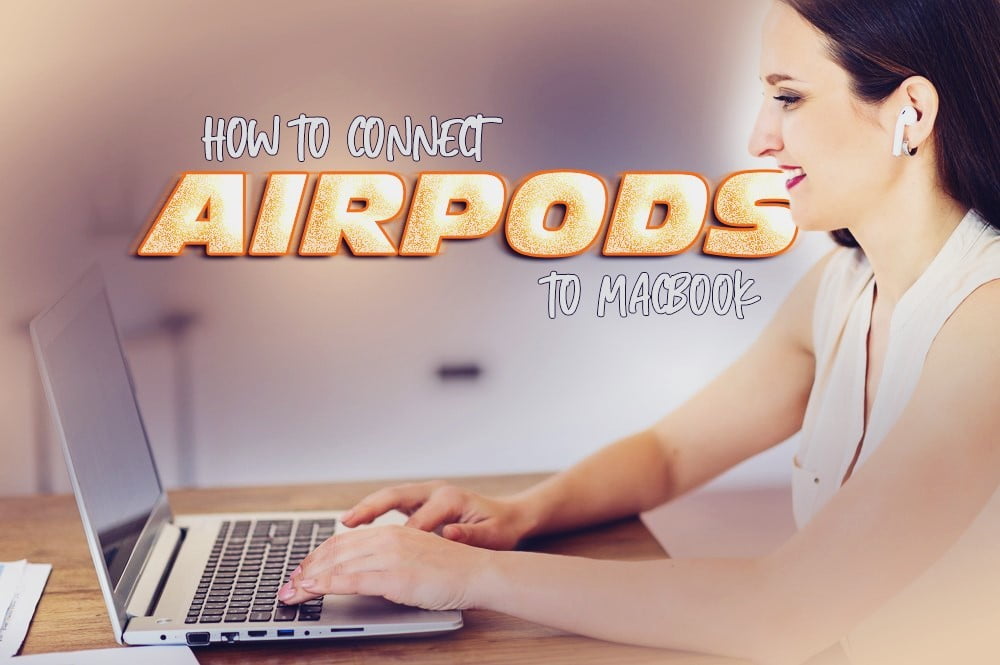
Conclusion
Now that you know how to connect your AirPods to MacBook Air, you can enjoy listening to your favorite tunes without any hassle. So, follow these simple steps to connect your AirPods to MacBook Air and keep rocking!

Read more articles about How To Connect Airpod To Macbook Air
Post a Comment for "How To Connect Airpod To Macbook Air"