How To Update A Macbook
How To Update A Macbook - So, you've got one of those fancy MacBook Pros and you're feeling pretty good about yourself. Well, don't get too comfortable because it's time to update that bad boy. Lucky for you, I got you covered with some tips and tricks that will make the process as painless as possible. Check out these images and read on for more info:
Image 1: How to Update Your MacBook Pro
Step 1: Take a deep breath
Before you do anything, just take a minute to center yourself. You got this. It's just a little update, nothing scary. In fact, it might even make your MacBook better. Think of it like a spa day for your laptop.
:max_bytes(150000):strip_icc()/002-update-macos-macbook-pro-4178508-4b09c4dca69b49509ae57a2be476f3c0.jpg)
Image 2: Using Software Update on the Macbook | Technical Support Services
Step 2: Find the software update button
First things first, you gotta find that software update button. It might be a little different depending on what version of macOS you're running, but most likely you'll find it in your system preferences under "Software Update." Once you find it, click that bad boy and let the updating commence.

Image 3: How to Update Your MacBook Pro
Step 3: Let it do its thing
Okay, so now you've clicked the button and the update is downloading. This is the part where you just gotta let your MacBook do its thing. This might take a while depending on the size of the update, so go grab a snack or take a nap or something. Just don't close the lid or shut down your laptop.
:max_bytes(150000):strip_icc()/001-update-macos-macbook-pro-4178508-898535401b5945779624c0d9891b4d1b.jpg)
Image 4: MacBook Air Updated, Gets A $100 Price Cut | Ubergizmo
Step 4: Restart your MacBook
Once the update is done downloading, it's time to restart your MacBook. You'll see a little pop-up window that says something like "Restart Now" or "Restart Later." I recommend just going for it and clicking "Restart Now." Your MacBook will shut down and start back up again with the new update installed. Ta-da!
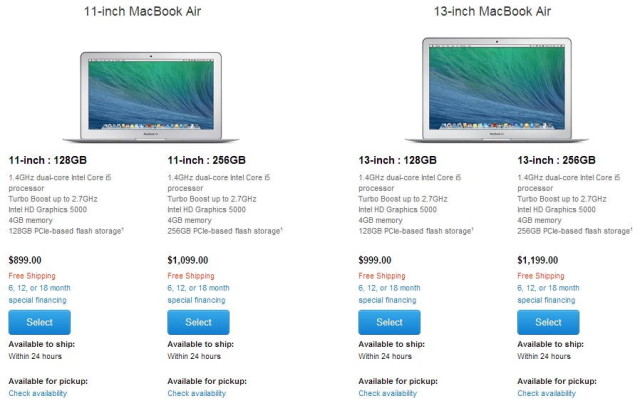
Image 5: How to Update Your MacBook Pro
Step 5: Check that everything is working
Okay, so your MacBook is now updated and looking nice and fresh. But before you start celebrating, you gotta make sure everything is working properly. Test out your apps, check your emails, make sure your internet connection is still good. If you notice something off, try restarting your MacBook again or contacting Apple support.
/GettyImages-626970014-5bec36ff46e0fb005184ebe3.jpg)
See, updating your MacBook wasn't so bad after all. Your laptop should be in tip-top shape now, ready for all your browsing, streaming, and procrastinating needs. Just remember to do it again in a few months because there will always be a new update waiting for you. Happy updating!
Read more articles about How To Update A Macbook
Post a Comment for "How To Update A Macbook"