Set Up Apple Pencil
Are you an artist looking for a digital tool to unleash your creativity? Look no further than the Apple Pencil. This sleek and intuitive stylus is the perfect tool for any artist looking to transfer their skills to the digital realm. Here are some tips on how to get the most out of your Apple Pencil and unlock your creative potential.
Pairing Your Apple Pencil with Your iPad
First Generation
The first step in using your Apple Pencil is pairing it with your iPad. For the first generation Apple Pencil, simply plug it into the Lightning port on your iPad and wait for the pairing prompt to appear. Follow the on-screen instructions to complete the pairing process.

Second Generation
For the second generation Apple Pencil, the pairing process is even simpler. Simply attach the pencil magnetically to the side of your iPad and wait for the pairing prompt to appear. Follow the on-screen instructions to complete the pairing process.
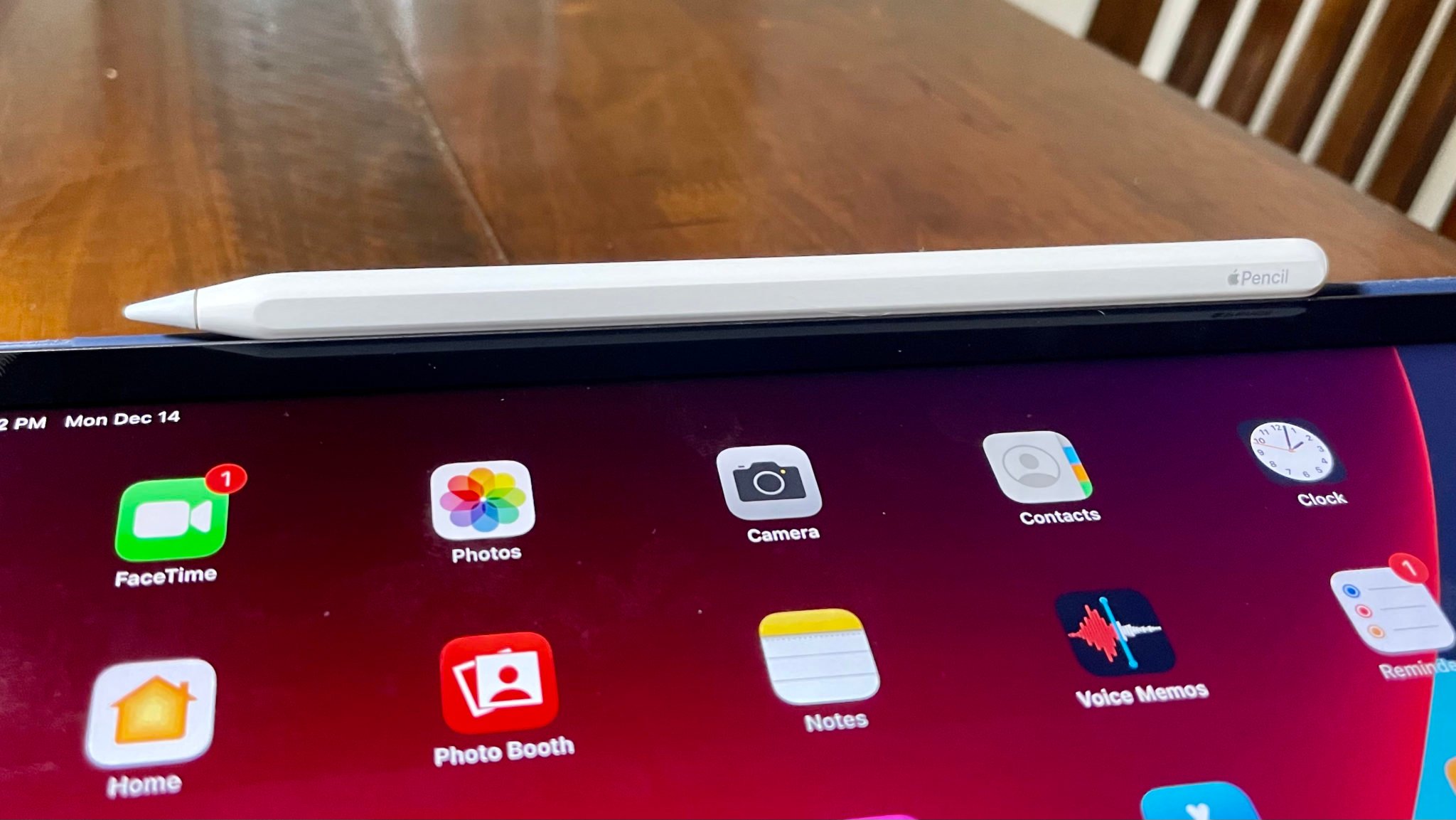
Customizing Your Apple Pencil
Button Functions
The Apple Pencil comes with two customizable buttons that can be used for a variety of functions. To customize these buttons, go to Settings > Apple Pencil and select the button you want to customize. From here, you can assign a variety of actions to your buttons, from opening specific apps to toggling settings like eraser mode.
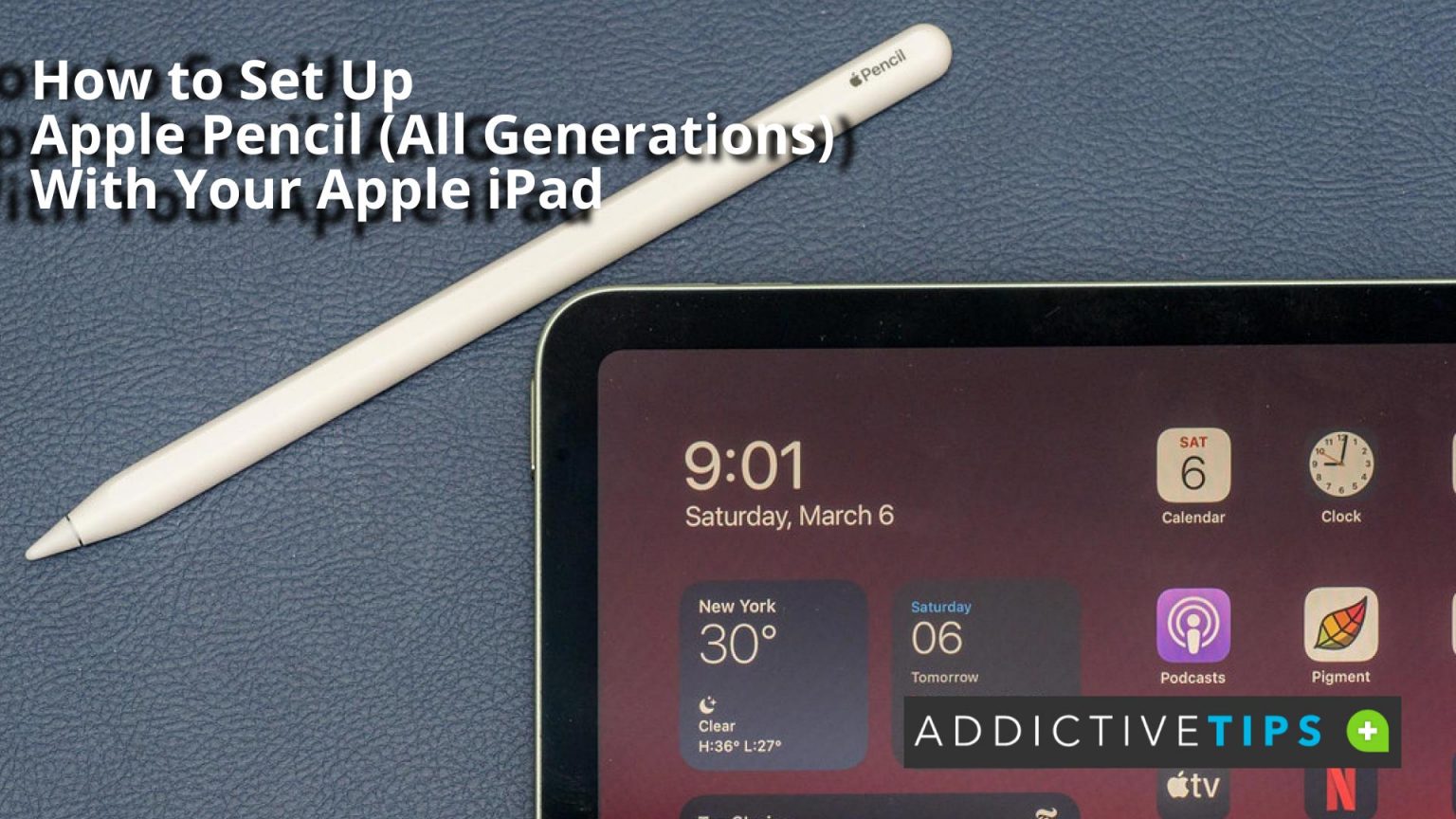
Writing Angle
The Apple Pencil is designed to respond to the angle at which it is held, allowing for more natural and expressive writing. To customize the angle at which your Apple Pencil responds, go to Settings > Apple Pencil and adjust the Writing Angle slider to your preference.

Getting Creative with Your Apple Pencil
Procreate
Procreate is a powerful drawing app that is specifically optimized for use with the Apple Pencil. With a wide variety of brushes and customizable settings, Procreate is the perfect app for any artist looking to take their skills to the next level.
GoodNotes
If you're looking to use your Apple Pencil for note-taking, GoodNotes is an excellent choice. This app allows you to take handwritten notes that can be easily organized and searched, making it the perfect tool for students or professionals.
Troubleshooting Your Apple Pencil
Connecting Issues
If you're having trouble connecting your Apple Pencil to your iPad, make sure that Bluetooth is enabled on your device and that your Apple Pencil is fully charged. If it still doesn't connect, try restarting your iPad and re-pairing the device.

Response Issues
If you're experiencing issues with your Apple Pencil's response, try adjusting the Writing Angle slider in the Apple Pencil settings. If that doesn't work, try replacing the tip of your Apple Pencil or restarting your iPad.
Set Up Apple Pencil - Whether you're a professional artist or a casual doodler, the Apple Pencil is the perfect tool for unleashing your creativity. With its customizable settings and intuitive design, the Apple Pencil is sure to help you take your digital art to the next level. So why wait? Start exploring your creative potential today with the Apple Pencil.Read more articles about Set Up Apple Pencil
Post a Comment for "Set Up Apple Pencil"