How To Uninstall Apps In Macbook Pro
How To Uninstall Apps In Macbook Pro - Hey y'all, listen up! If you're like me and you've been using your MacBook Pro for a while, chances are you've accumulated a bunch of apps that you don't even use anymore. And if you're like me, you hate clutter and want to get rid of anything that's just taking up space. So today, I'm gonna show y'all how to uninstall apps on your MacBook Pro. It's super easy, trust me.
How to Uninstall Apps on MacBook Pro (5 Methods That Work 2021)
The Easy Way:
First up, we've got the easy way. All you gotta do is go to your Applications folder and find the app you want to uninstall. Then just click and drag that sucker to the trash. Yup, it's that simple. But remember, just because you delete the app from your Applications folder doesn't mean it's completely gone. There might still be some residual files left behind. So if you wanna get rid of those, you gotta use one of the other methods.
The Finder Way:
Okay, maybe you wanna be a little more thorough and make sure everything related to that app is gone from your system. No problem, we've got you covered. Here's what you do: open up Finder and click on "Applications" in the sidebar. Then find the app you wanna uninstall and right-click on it. You'll see an option that says "Move to Trash." Click it and boom, the app is gone. But wait, there's more! To get rid of any residual files, go to your "Library" folder (it's hidden, so you'll need to hit "Shift+Command+G" and type in "~/Library" to get there) and look for any files or folders related to the app you just uninstalled. Delete 'em and you're done.
The Terminal Way:
Okay, maybe you're feeling extra tech-savvy and wanna use the Terminal to uninstall your app. Cool, I respect that. Here's what you do: open up Terminal (you can find it in your Utilities folder) and type in "sudo rm -rf /Applications/[appname].app" (without the quotes, and replace [appname] with the name of the app you wanna uninstall). Hit enter and type in your admin password when prompted. Boom, app deleted. To get rid of any residual files, use the same method as the Finder way.
The App Cleaner Way:
Okay, maybe you don't wanna mess around with the Terminal. I don't blame you, it can be intimidating. So here's another option: use a third-party app like App Cleaner. This app will not only uninstall your app, but it'll also get rid of any residual files. Just open up App Cleaner, select the app you wanna uninstall, and hit "Remove." Done and done.
The CleanMyMac Way:
Finally, we've got CleanMyMac. This app does a whole bunch of stuff to clean up your Mac, but one of its features is uninstalling apps. It's kinda like App Cleaner, but with more bells and whistles. To use it, open up CleanMyMac and go to the "Uninstaller" tab. Find the app you wanna uninstall and hit "Uninstall." CleanMyMac will take care of the rest.
And that's it, folks! Five different ways to uninstall apps from your MacBook Pro. Choose whichever one works best for you, and enjoy that clutter-free desktop.
How to Uninstall Apps on MacBook Air
The Easy Way:
If you're rocking a MacBook Air instead of a MacBook Pro, don't you worry your pretty little head. The process is basically the same. Just go to your Applications folder and drag the app you wanna uninstall to the trash. Easy peasy.
The Launchpad Way:
Okay, maybe you don't wanna mess around with the Applications folder. No problem, just use Launchpad. This is the app that shows all of your installed apps in a neat little grid. To use it, just click on Launchpad (it's in your Dock by default) and find the app you wanna uninstall. Click and hold on the app until it starts jiggling, then hit the little "x" icon in the corner. Confirm that you wanna delete the app, and it's gone. Done and done.
The AppCleaner Way:
Just like with the MacBook Pro, you can use AppCleaner to uninstall apps from your MacBook Air. Simply open up AppCleaner, select the app you wanna uninstall, and hit "Remove." AppCleaner will take care of the rest.
And that's it, y'all! Three different ways to uninstall apps from your MacBook Air. Choose whichever one you like best and get uninstalling!
How to Uninstall Apps from Mac Fully [Free Methods]
The Easy Way:
Okay, this one is gonna sound familiar. To uninstall apps the easy way, just go to your Applications folder and drag the app to the trash. Easy, right?
The Launchpad Way:
Same deal as with the MacBook Air. Use Launchpad to find the app you wanna uninstall, click and hold until it starts jiggling, hit the little "x" icon, and confirm that you wanna delete.
The Finder Way:
Also the same as with the MacBook Pro. Open up Finder, go to your Applications folder, find the app you wanna uninstall, right-click and hit "Move to Trash." Then go to your Library folder and find any residual files to delete.
The AppCleaner Way:
Yup, you guessed it. AppCleaner is an option here too. Same deal as before.
The CleanMyMac Way:
And finally, we've got CleanMyMac. Use the Uninstaller feature to get rid of your app and any residual files.
So there you have it, folks. Five different ways to uninstall apps from your Mac. Choose whichever one you like best and get rid of all that clutter!
How to Uninstall Apps on MacBook Pro Mojave?
Finally, we come to the MacBook Pro Mojave. If you're using this version of the Mac operating system, you might be wondering if the process is any different. The answer is no, it's pretty much the same. Just go to your Applications folder and drag the app you wanna uninstall to the trash. Done and done.
And that's it, my friends! Hopefully, this guide has helped you get rid of all those pesky apps you don't need anymore. Remember, a clutter-free desktop is a happy desktop. Happy uninstalling!

Tips and Ideas:
- Remember to check your Library folder for residual files
- Consider using a third-party app like AppCleaner or CleanMyMac for a more thorough uninstallation
- If you're not sure if you wanna uninstall an app, try disabling it first and see if you miss it. You can do this in System Preferences > Users & Groups > Login Items
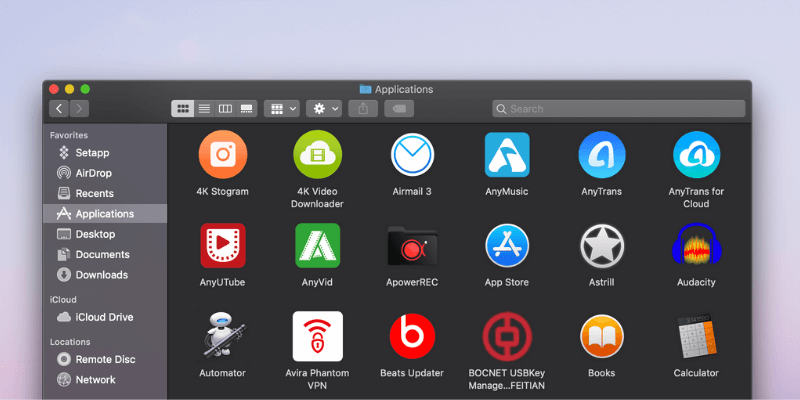
How to Uninstall Apps from Mac Fully [Free Methods]
How to:
- Use Finder to uninstall apps
- Use Launchpad to uninstall apps
- Use the trash can to uninstall apps
- Use a third-party app like AppCleaner or CleanMyMac to uninstall apps

Tips and Ideas:
- When in doubt, use a third-party app to get rid of all residual files
- If you're a visual person, try using Launchpad to uninstall apps
- If you're a power user, try using the Terminal to uninstall apps
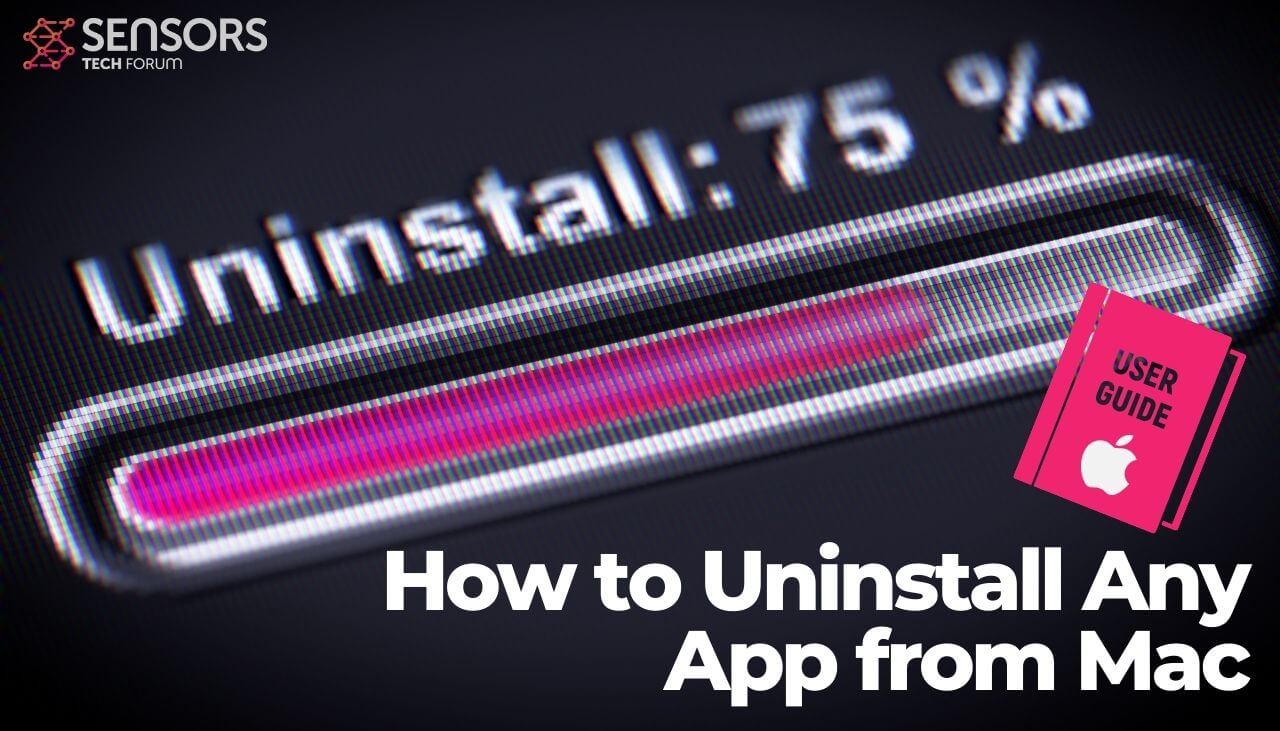
How to Uninstall Apps from Mac Fully [Free Methods]
How to:
- Use Finder to uninstall apps
- Use Launchpad to uninstall apps
- Use the trash can to uninstall apps
- Use a third-party app like AppCleaner or CleanMyMac to uninstall apps

Tips and Ideas:
- If you want to save space, consider uninstalling apps you don't use anymore
- If you're not sure if you wanna uninstall an app, try disabling it first and see if you miss it
- Remember to check your Library folder for residual files
And there you have it, folks. Five different methods to uninstall apps from your Mac, including MacBook Pro, MacBook Air, and MacBook Pro Mojave. Now get out there and start decluttering!
Find more articles about How To Uninstall Apps In Macbook Pro
Post a Comment for "How To Uninstall Apps In Macbook Pro"