How To Hard Reset A Macbook Air
How To Hard Reset A Macbook Air - If you're a MacBook Air user who has had the unfortunate experience of encountering a frozen screen, unresponsive keyboard, or other frustrating issues, then you may need to perform a hard reset. While it may seem intimidating at first, resetting your MacBook Air isn't as hard as you might think. Here are some helpful tips and step-by-step guides to help you reset your MacBook Air or any Mac computer successfully.
How to Reset MacBook Air or Any Mac Computer
Step 1: Shut down your MacBook Air
The first step in resetting your MacBook Air is to shut it down completely. You can do this by holding down the power button until the screen turns black and the MacBook Air shuts down.

Step 2: Restart your MacBook Air in Recovery Mode
Next, you'll need to restart your MacBook Air in Recovery Mode. To do this, hold down the Command and R keys while pressing the power button to turn on your MacBook Air. Continue holding down the keys until the Apple logo appears on the screen.
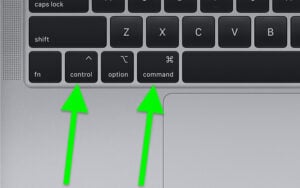
Step 3: Erase your MacBook Air's hard drive
Once your MacBook Air is in Recovery Mode, you'll need to erase the hard drive. Click on the Disk Utility option from the list of utilities and select your MacBook Air's hard drive. Click "Erase" and follow the steps to erase the hard drive.
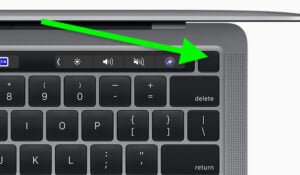
Step 4: Reinstall macOS on your MacBook Air
After erasing the hard drive, you can reinstall macOS on your MacBook Air. Return to the list of utilities and select "Reinstall macOS" to start the installation process.
How to Force Restart or Hard Reset MacBook Air or MacBook Pro
Option 1: Force Restart Using Keyboard
If your MacBook Air or MacBook Pro is frozen or unresponsive, a force restart may be necessary. Here's how to force restart using the keyboard:
- Hold down the Control key and the Command key.
- Press the power button while holding down the Control and Command keys.
- Release all keys and wait for your MacBook Air or MacBook Pro to restart.
Option 2: Force Restart Using Touch Bar
If you have a MacBook Pro with a Touch Bar, here's how to force restart:
- Press and hold the power button and Touch ID button simultaneously.
- Release both buttons when the screen goes black, and your MacBook Air or MacBook Pro will restart.
Resetting The Smc For Mac Pro
What is the SMC?
The SMC, or System Management Controller, is a chip on your MacBook Air or MacBook Pro's logic board that controls power management, battery charging, and other system functions. If you're having issues with your MacBook Air or MacBook Pro, resetting the SMC may help.
How to Reset the SMC on MacBook Air or MacBook Pro (Non-Touch Bar)
To reset the SMC on MacBook Air or MacBook Pro (Non-Touch Bar), follow these steps:
- Shut down your MacBook Air or MacBook Pro.
- Connect the power adapter to your MacBook Air or MacBook Pro.
- Press and hold the Shift, Control, and Option keys on the left side of the keyboard, then press and hold the power button.
- Release all keys and the power button simultaneously.
- Press the power button to turn on your MacBook Air or MacBook Pro.
How to Reset the SMC on MacBook Pro with Touch Bar
To reset the SMC on MacBook Pro with Touch Bar, follow these steps:
- Shut down your MacBook Pro.
- Press and hold the power button for 10 seconds.
- Release the power button and wait a few seconds.
- Press the power button to turn on your MacBook Pro.
By following these step-by-step guides, you can reset your MacBook Air or any Mac computer successfully without any hassle. From restarting your MacBook Air in Recovery Mode to force restarting using the keyboard or Touch Bar, and resetting the SMC, these tips and ideas will help you get your MacBook Air back to working order in no time. Just remember to always follow the steps carefully to avoid any potential issues or damages to your device. Happy resetting!
View more articles about How To Hard Reset A Macbook Air
Post a Comment for "How To Hard Reset A Macbook Air"