Remove A Device From Apple Id
Remove A Device From Apple Id -
How to remove a device from your Apple ID?
Steps to follow

Do you have an old device that was added to your Apple ID? Did you recently sell or give it to someone else? Or did you just upgrade to a new device? No matter what the reason is, you might want to remove a device from your Apple ID for security purposes, and we are here to help.
Here are the steps to follow:
- Go to the Settings app on your device and tap your name at the top.
- Select the device that you want to remove from the list.
- Tap on "Remove from Account" at the bottom.
- Confirm your selection by tapping "Remove" again.
Why remove a device from your Apple ID?
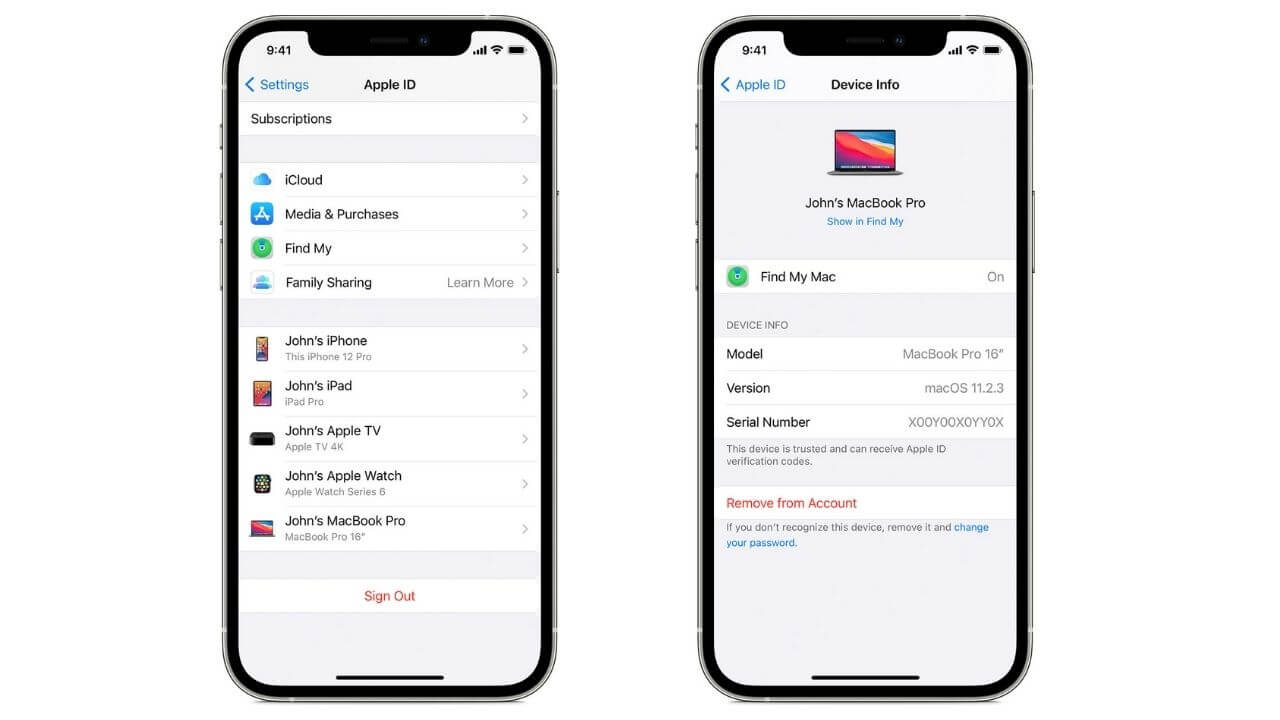
There could be several reasons why you would want to remove a device from your Apple ID:
- Security: If you have an old device that is no longer in use, removing it from your Apple ID can prevent any misuse of your account.
- Privacy: If you give away or sell your old device, removing it from your Apple ID ensures that the new owner cannot access your personal information and data.
- Storage: If you are running out of storage space on iCloud, removing an old device can free up space.
- Organization: If you have multiple devices associated with your Apple ID, removing an old device can make it easier to manage your devices.
Additional tips

Here are some additional tips that you should keep in mind:
- You can only remove a device from your Apple ID if it is not currently signed in to your account. If you are trying to remove a device that is still in use, first sign out of iCloud, the iTunes Store, and the App Store, and then remove the device.
- If you have two-factor authentication enabled, you will need to enter a code sent to your trusted device or phone number to confirm the removal of the device.
- Once you remove a device from your Apple ID, it will no longer have access to your iCloud data, such as contacts, calendars, and email.
- If you remove a device from your Apple ID, you may need to sign in again to use certain services that require an Apple ID, such as the App Store, Apple Music, and iCloud.
4 ways to remove any device from Apple ID
Method 1: Remove device using the Settings app

Follow these steps to remove a device from your Apple ID using the Settings app:
- On your iPhone, open the Settings app.
- Tap on your name at the top of the screen to access your Apple ID settings.
- Select the device that you want to remove from the list under the "Devices" section.
- Tap on "Remove from Account" at the bottom of the screen.
- Confirm your selection by tapping "Remove" again.
Method 2: Remove device using your Mac
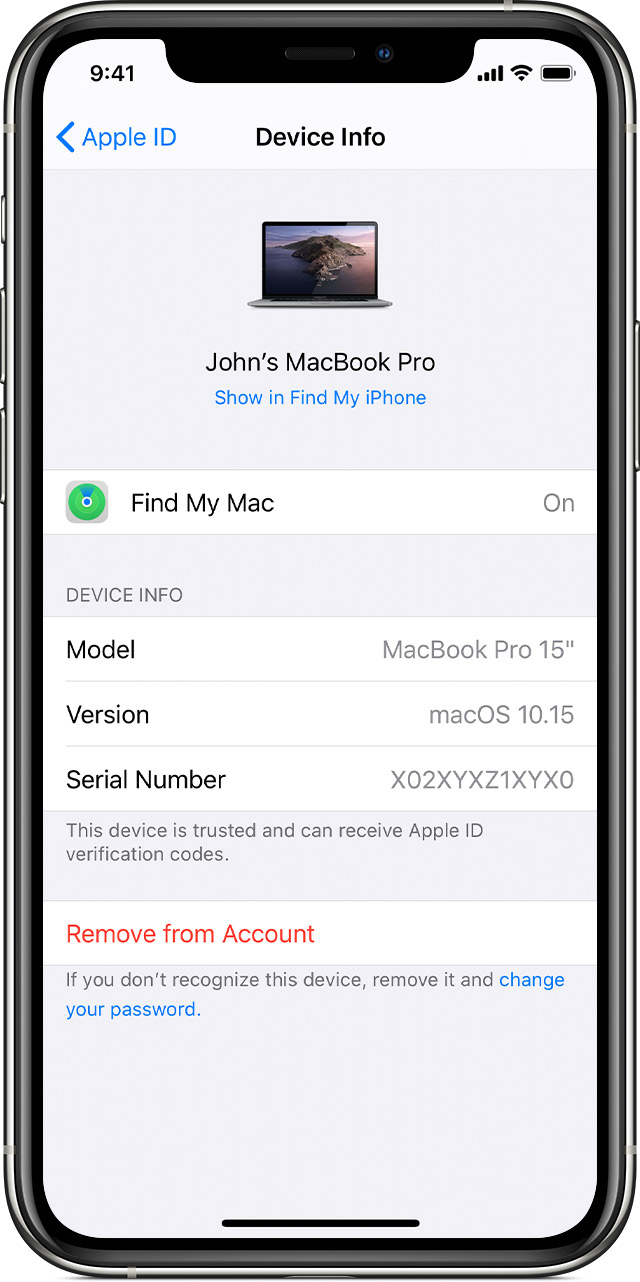
Here's how you can remove a device from your Apple ID using your Mac:
- Open the Apple menu and select "System Preferences."
- Click on "Apple ID" and select the "Devices" tab.
- Click on the device that you want to remove and select "Remove from Account."
- Confirm your selection by clicking "Remove" again.
Method 3: Remove device using iCloud.com
You can also remove a device from your Apple ID using iCloud.com:
- Go to iCloud.com and sign in with your Apple ID.
- Click on "Settings."
- Under "My Devices," click on the device that you want to remove.
- Click on the "X" next to the device to remove it from your Apple ID.
Method 4: Remove device using iTunes
You can also remove a device from your Apple ID using iTunes:
- Open iTunes on your computer and sign in with your Apple ID.
- Click on "Account" in the menu bar and select "View My Account."
- Enter your password to access your account settings.
- Scroll down to the "iTunes in the Cloud" section and click "Manage Devices."
- Click on the device that you want to remove and click "Remove."
- Confirm your selection by clicking "Done."
Now that you know how to remove a device from your Apple ID, you can keep your account secure and organized. Follow these simple steps and enjoy a hassle-free experience with your Apple devices.
Find more articles about Remove A Device From Apple Id
Post a Comment for "Remove A Device From Apple Id"