How To Reset Macbook To Factory Setting
How To Reset Macbook To Factory Setting - If you're looking to start fresh with your MacBook and want to wipe everything clean, then you're in luck. There are a variety of ways to reset your MacBook to its factory settings, depending on your specific model and operating system. In this guide, we'll cover everything you need to know to reset your MacBook, from backing up your data to performing a full-wipe. So, whether you're selling your MacBook or you just want to start with a clean slate, keep reading to learn more!
How to Factory Reset MacBook Pro - Step by Step Guide 2022
What You'll Need:
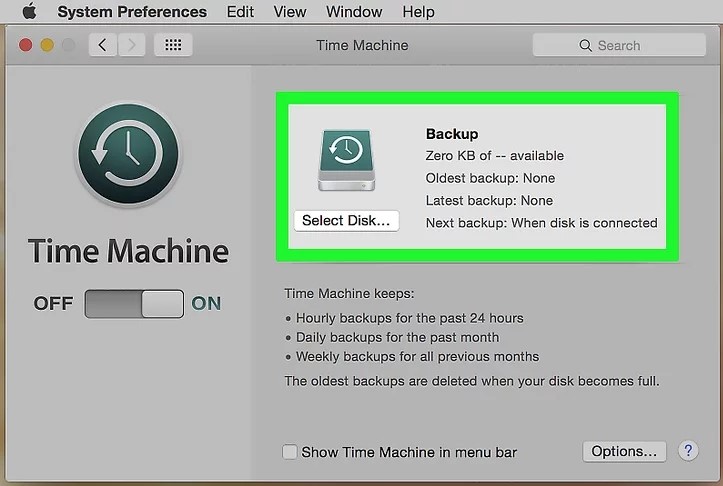
To reset your MacBook Pro to its factory settings, you'll need a few things:
- A backup of all your important data
- Your MacBook Pro
- An internet connection
Steps:
1. Back up your data: Before you reset your MacBook Pro, it's important to back up all your important data. You can do this using Time Machine or by manually copying your files to an external hard drive.
2. Sign out of iCloud: If you're signed in to iCloud, make sure to sign out before you reset your MacBook Pro. This will prevent any data that you've stored in iCloud from being lost.
3. Restart your MacBook Pro: Click on the Apple icon in the top left corner of your screen and select "Restart".
4. Hold down Command+R: As your MacBook Pro restarts, hold down the Command+R keys until you see the Apple logo.
5. Select "Disk Utility": In the Utilities window, select "Disk Utility" and click "Continue".
6. Choose your hard drive: From the list on the left, select your hard drive and click "Erase".
7. Give your hard drive a name: Choose a name for your hard drive and select "Mac OS Extended (Journaled)" as the format. Click "Erase" to complete the process.
8. Reinstall Mac OS X: After erasing your hard drive, select "Reinstall Mac OS X" and click "Continue". Follow the on-screen instructions to reinstall Mac OS X.
Any Macbook Factory Reset And Wipe Easily [2022] - YouTube
What You'll Need:
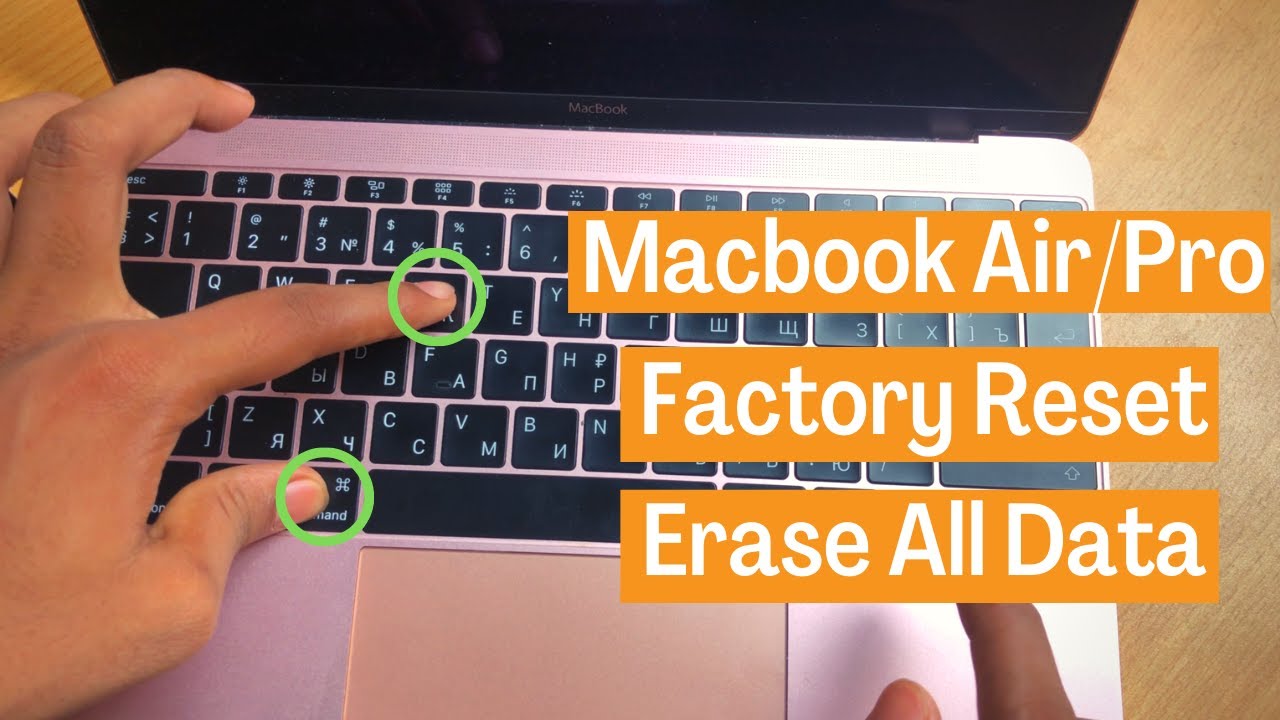
To reset your MacBook to its factory settings using this method, you'll need:
- Your MacBook
- An internet connection
- A backup of all your important data
Steps:
1. Back up your data: As with the previous method, it's important to back up all your important data before resetting your MacBook using this method. Use Time Machine or manually copy your files to an external hard drive.
2. Restart your MacBook: Click on the Apple icon in the top left corner of your screen and select "Restart".
3. Hold down Command+R: As your MacBook restarts, hold down the Command+R keys until you see the Apple logo.
4. Select "Disk Utility": From the Utilities window, select "Disk Utility" and click "Continue".
5. Choose your hard drive: From the list on the left, select your hard drive and click "Erase".
6. Give your hard drive a name: Choose a name for your hard drive and select "Mac OS Extended (Journaled)" as the format. Click "Erase" to complete the process.
7. Reinstall Mac OS X: After erasing your hard drive, select "Reinstall Mac OS X" and click "Continue". Follow the on-screen instructions to reinstall Mac OS X.
How to Reset Macbook Air to Factory Settings - Mac Expert Guide
What You'll Need:

The steps for resetting a MacBook Air to factory settings are similar to those for resetting a MacBook Pro. However, there are a few key differences to keep in mind. To reset your MacBook Air, you'll need:
- A backup of all your important data
- Your MacBook Air
- An internet connection
Steps:
1. Back up your data: As always, start by backing up all your important data. Use Time Machine or manually copy your files to an external hard drive.
2. Restart your MacBook Air: Click on the Apple icon in the top left corner of your screen and select "Restart".
3. Hold down Command+R: As your MacBook Air restarts, hold down the Command+R keys until you see the Apple logo.
4. Select "Disk Utility": From the Utilities window, select "Disk Utility" and click "Continue".
5. Choose your hard drive: From the list on the left, select your hard drive and click "Erase".
6. Give your hard drive a name: Choose a name for your hard drive and select "Mac OS Extended (Journaled)" as the format. Click "Erase" to complete the process.
7. Reinstall Mac OS X: After erasing your hard drive, select "Reinstall Mac OS X" and click "Continue". Follow the on-screen instructions to reinstall Mac OS X.
How to Restore Reset a Macbook Pro A1706 to Factory Settings OS X High
What You'll Need:

If you have a MacBook Pro A1706, the steps for resetting your MacBook to its factory settings are slightly different than for other models. To reset a MacBook Pro A1706, you'll need:
- A backup of all your important data
- Your MacBook Pro A1706
- An internet connection
Steps:
1. Back up your data: As always, back up all your important data before resetting your MacBook. You can use Time Machine or manually copy your files to an external hard drive.
2. Turn off your MacBook Pro A1706: With your MacBook Pro A1706 turned off, press and hold the Command+R keys and the power button at the same time.
3. Select "Disk Utility": From the Utilities window, select "Disk Utility" and click "Continue".
4. Choose your hard drive: From the list on the left, select your hard drive and click "Erase".
5. Give your hard drive a name: Choose a name for your hard drive and select "Mac OS Extended (Journaled)" as the format. Click "Erase" to complete the process.
6. Reinstall OS X High: After erasing your hard drive, select "Reinstall OS X High" and click "Continue". Follow the on-screen instructions to reinstall Mac OS X.
How to Factory Reset M1 Mac (MacBook Pro, Air, iMac, Mac mini)
What You'll Need:

If you have an M1 Mac, the process for resetting your MacBook to its factory settings is slightly different than for other models. To reset an M1 Mac, you'll need:
- A backup of all your important data
- Your M1 MacBook (Pro, Air, iMac, or Mac mini)
- An internet connection
Steps:
1. Back up your data: As always, back up all your important data before resetting your MacBook. You can use Time Machine or manually copy your files to an external hard drive.
2. Turn off your M1 MacBook: With your M1 MacBook turned off, press and hold the power button until you see the startup options window.
3. Select "Options": From the startup options window, select "Options" and click "Continue".
4. Select "Disk Utility": In the Utilities window, select "Disk Utility" and click "Continue".
5. Choose your hard drive: From the list on the left, select your hard drive and click "Erase".
6. Give your hard drive a name: Choose a name for your hard drive and select "Mac OS Extended (Journaled)" as the format. Click "Erase" to complete the process.
7. Reinstall macOS: After erasing your hard drive, select "Reinstall macOS" and click "Continue". Follow the on-screen instructions to reinstall macOS.
And there you have it – five different methods for resetting your MacBook to its factory settings. Whether you have a MacBook Pro or an M1 Mac, you can choose the method that works best for you and start with a clean slate. Remember, always back up your data before resetting your MacBook to avoid losing anything important. Good luck!
Read more articles about How To Reset Macbook To Factory Setting
Post a Comment for "How To Reset Macbook To Factory Setting"