How To Uninstall An App On Macbook Pro
How To Uninstall An App On Macbook Pro - We all are living in an era where we can't even imagine our lives without a computer and the internet. We spend most of our time using various applications to make our work faster and more efficient. However, sometimes we download apps that end up being quite useless, annoying, or simply taking up too much space on our Macbooks. If you're facing similar difficulties, don't worry because you've come to the right place. Today, we'll tell you how to uninstall an app on Macbook Pro quickly and safely, without leaving any traces behind.
Uninstall Every Undesirable App You Want With Free Mac Uninstaller
Tip #1
If you want to uninstall an app on Macbook Pro without leaving any traces, the best way to do it is by using a free uninstaller. The free Mac Uninstaller is a simple tool that will help you remove applications without any harm to your device. It scans your Mac for unwanted apps that take up unnecessary space and removes them safely without leaving any data behind.
How to Uninstall Apps on Mac Completely and Safely - 3 Ways
Idea #2
You don't have to be a rocket scientist to figure out how to uninstall apps on Mac. There are basically three methods to do so.
- Method 1: Dragging to the Trash Bin: It is a simple and old-fashioned way to uninstall an application. Just drag the app icon to the Trash can, and it will be removed from your device. However, some applications leave behind a lot of data, making it difficult to delete everything manually.
- Method 2: Use Launchpad: The second method is to use the Launchpad icon on your mac. This icons displays all the applications that you've installed, to remove apps just click and hold the app icon, an X in the corner will appear, click on it and the app will be uninstalled.
- Method 3: Use a Third-Party Uninstaller Tool: This is the most efficient and safe way to remove applications from your macbook. There are several third-party tools available in the market. One of them is "CleanMyMacX, " it removes unwanted applications and all the associated files without leaving any traces, making your macbook cleaner and faster.
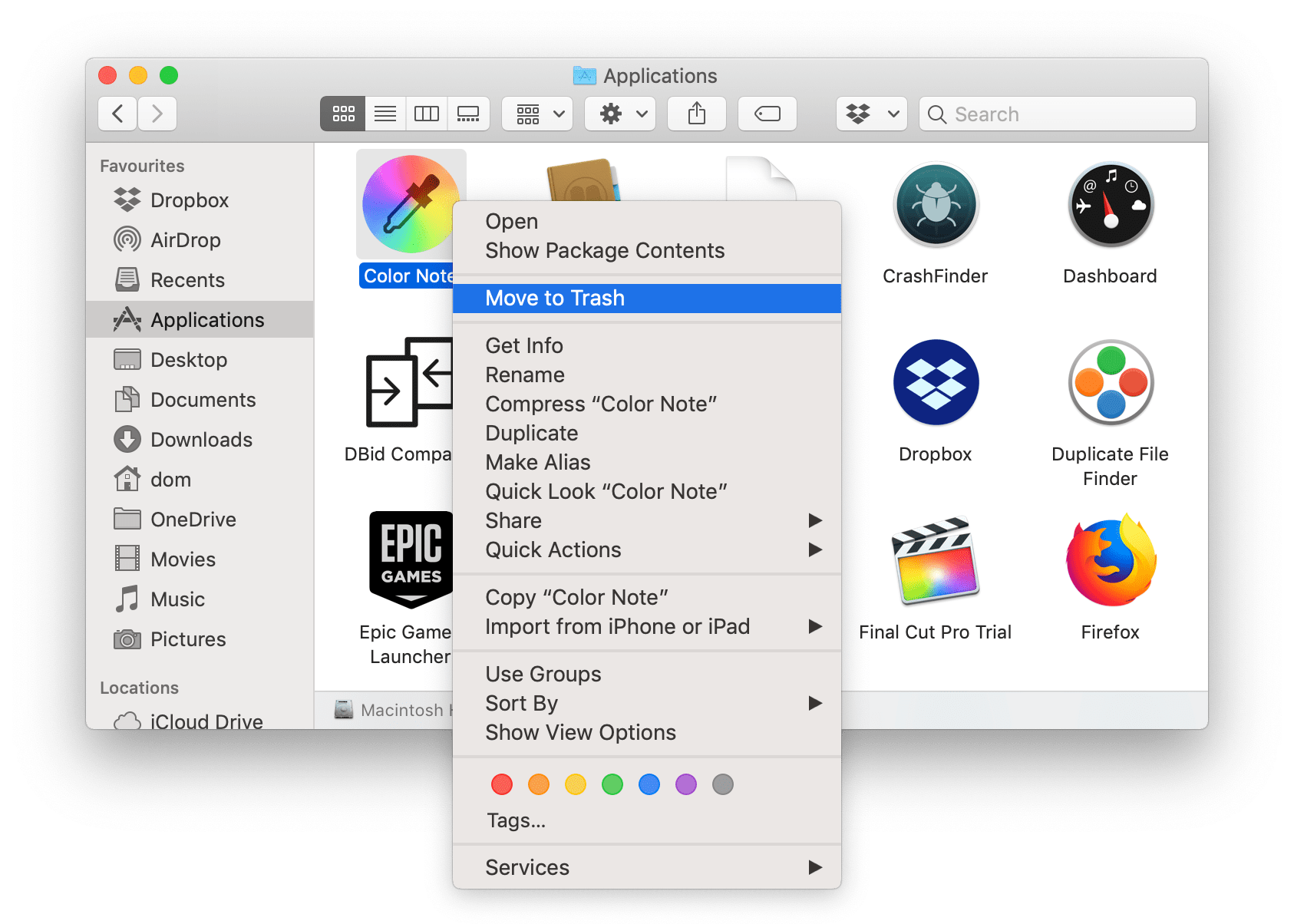
How to Uninstall Apps on Mac Completely and Safely - 3 Ways
Idea #3
Most of us use Microsoft office but uninstalling it from your MacBook can be daunting. The problem is that microsoft office comes with a lot of files that are difficult to remove. Here's how you can remove Microsoft Office from your MacBook.
- Step 1: Dragging and dropping the Office app is not enough to completely remove it from the MacBook. You need to double-check and delete Office files using Terminal.
- Step 2: Click Finder → Applications and select the "Microsoft Office" folder.
- Step 3: Right-click on the folder, select "Services" and finally click "New Terminal at Folder."
- Step 4: In the Terminal tab, paste the command “cd ./Contents/” and hit Enter.
- Step 5: Now paste the command “sudo ./RemoveOffice” and hit Enter.
- Step 6: Type in the admin password to continue.
- Step 7: After removing the office files, make sure to restart your MacBook Pro.
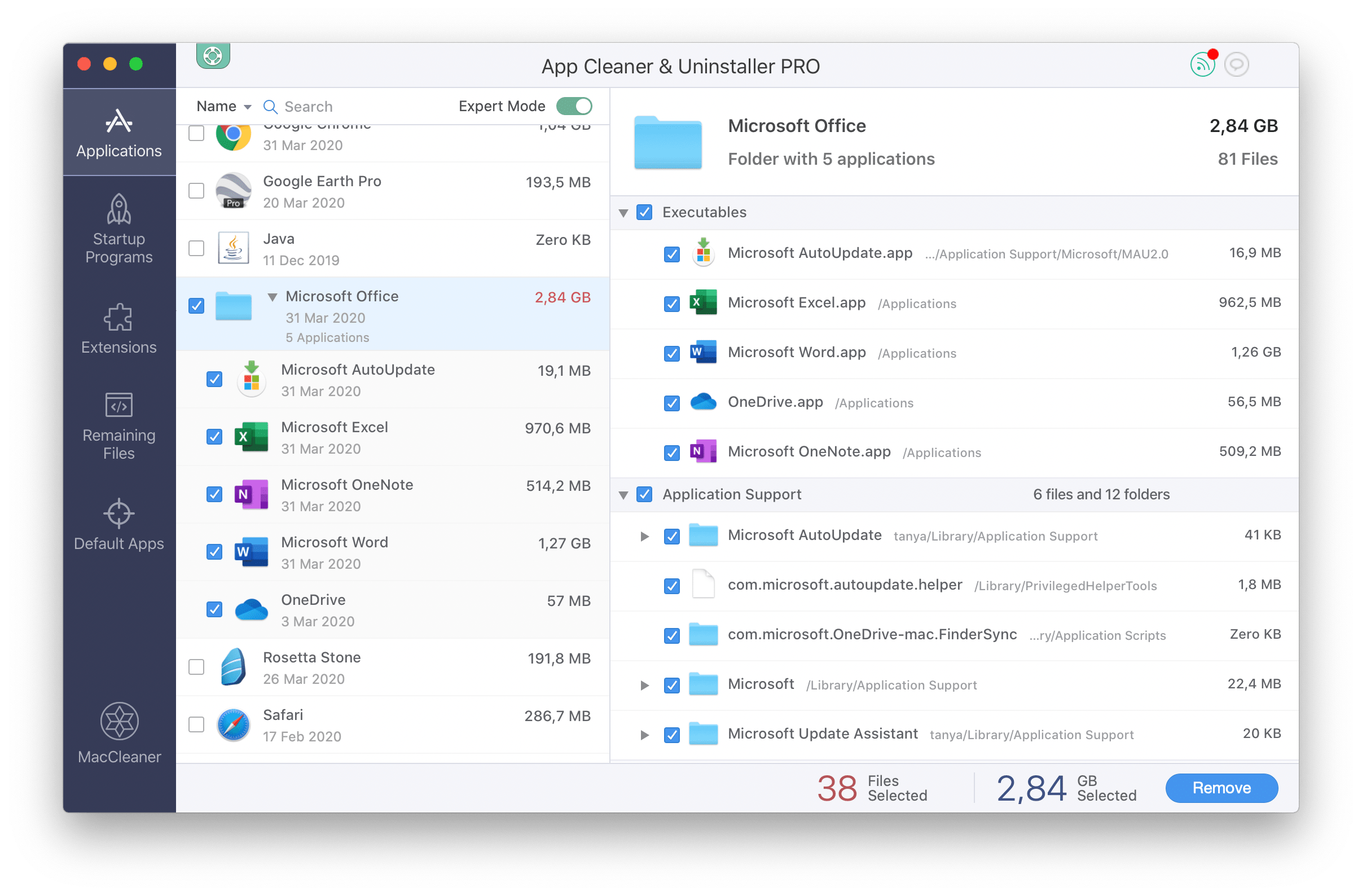
How to Uninstall App in Macbook 2019
Idea #4
Apple has upgraded the MacBook's OS, and things keep changing with each upgrade. Here are the steps to uninstall an app in MacBook 2019.
- Click Finder → Applications.
- Find the app that you want to remove.
- Click and hold the app’s icon using your trackpad.
- Click the X that appears when you have your pointer over the app.
- Click Delete when you are prompted.
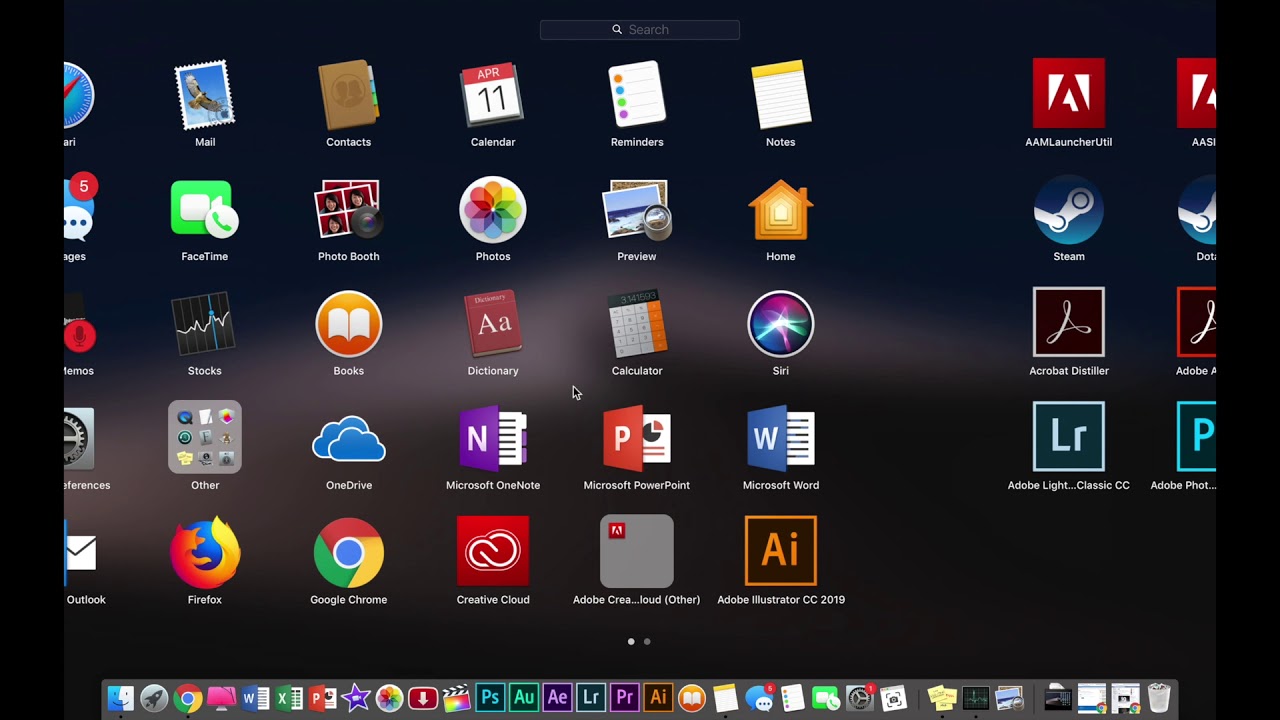
How to Uninstall Apps on MacBook Pro (5 Methods That Work 2021)
Idea #5
We all love MacBook Pro, but knowing how to perform specific tasks is essential to maximize your device's efficiency. Here are the methods to uninstall Apps on MacBook Pro that work in 2021.
- Method 1: Drag the Application from the Applications folder to the Trash Can.
- Method 2: Use the Launch Pad to uninstall the application.
- Method 3: Uninstall multiple applications at once via the CleanMyMac tool.
- Method 4: Use Terminal to remove unwanted applications that are not seen in the Applications folder.
- Method 5: Use the Dedicated Uninstaller Tool like “AppDelete” to remove all the associated files and folders.
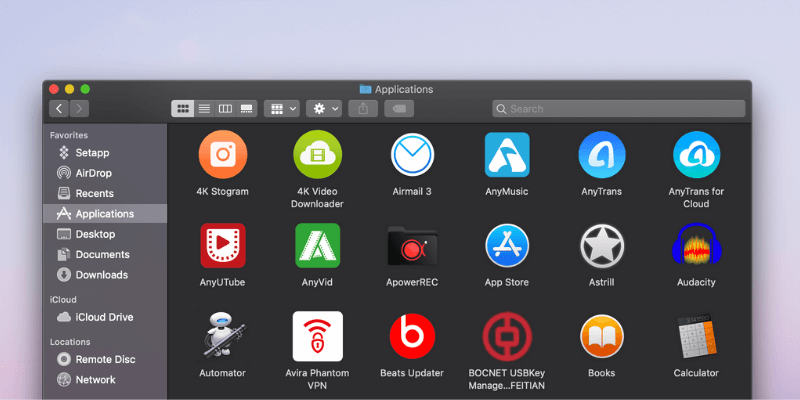
So, there you have it, folks, these were the five different methods to uninstall an app on your MacBook Pro. The methods mentioned above will permanently remove apps and all their associated files, enhancing your MacBook's performance. Choose the method that works best for you, and voila! Enjoy the extra space and speed on your device.
Find more articles about How To Uninstall An App On Macbook Pro
Post a Comment for "How To Uninstall An App On Macbook Pro"