Sign Into Apple Icloud
Sign Into Apple Icloud - As an Asian, we always value the importance of keeping our personal information secure. That's why signing into Apple iCloud is essential for us. It's a great way to keep our files, photos, and other data safe and protected. But for those who aren't familiar with the process, signing in can seem like a daunting task. That's why we've put together this guide to help you sign into Apple iCloud with ease, no matter what device you're using.
How To Sign In To iCloud On Your iPhone or iPad
Signing into iCloud on your iPhone or iPad is easy. First, make sure that you have an Apple ID. If you don't, create one by clicking on the "Create Apple ID" button. Once you've created your Apple ID, follow these steps:
Step 1: Go to Settings
Open your Settings app and scroll down until you see "iCloud". Tap on it to open the iCloud settings page.
Step 2: Enter Your Apple ID
Enter the Apple ID that you created in the "Apple ID" field.
Step 3: Enter Your Password
Enter the password that you created when creating your Apple ID in the "Password" field. If you've forgotten your password, don't worry! You can click on the "Forgot password?" link to reset your password.
Step 4: Enable iCloud Services
Toggle on the services that you want to use with iCloud. These include things like Contacts, Calendars, and Photos.
How To Sign In To iCloud On Your Mac
If you're using a Mac, signing into iCloud is even easier than on an iPhone or iPad. Here's how you do it:
Step 1: Open System Preferences
Click on the Apple icon in the top left corner of your screen, and then select "System Preferences".
Step 2: Click on iCloud
In the System Preferences window, click on "iCloud".
Step 3: Enter Your Apple ID
Enter your Apple ID in the "Apple ID" field.
Step 4: Enter Your Password
Enter your Apple ID password in the "Password" field.
Step 5: Choose Your Services
Toggle on the services that you want to use with iCloud.
How To Sign In To iCloud On Your PC
You can also sign into iCloud on your PC. Here's how:
Step 1: Open iCloud for Windows
Download and install iCloud for Windows. Once you've installed it, open it from your Start menu.
Step 2: Sign In
Enter your Apple ID and password in the fields provided.
Step 3: Choose Your Services
Toggle on the services that you want to use with iCloud.
Tips For Using iCloud
Now that you've signed into iCloud, here are some tips for making the most of it:
1. Back up your devices regularly
One of the best ways to use iCloud is to back up your devices regularly. This way, if you lose your device or it gets damaged, you can easily restore your data.

2. Use iCloud to store photos and videos
With iCloud, you can automatically back up your photos and videos, and access them from any device. This is a great way to free up space on your phone or computer.

3. Share files with others
You can use iCloud to share files with others. Just select the file that you want to share, and choose the people that you want to share it with.
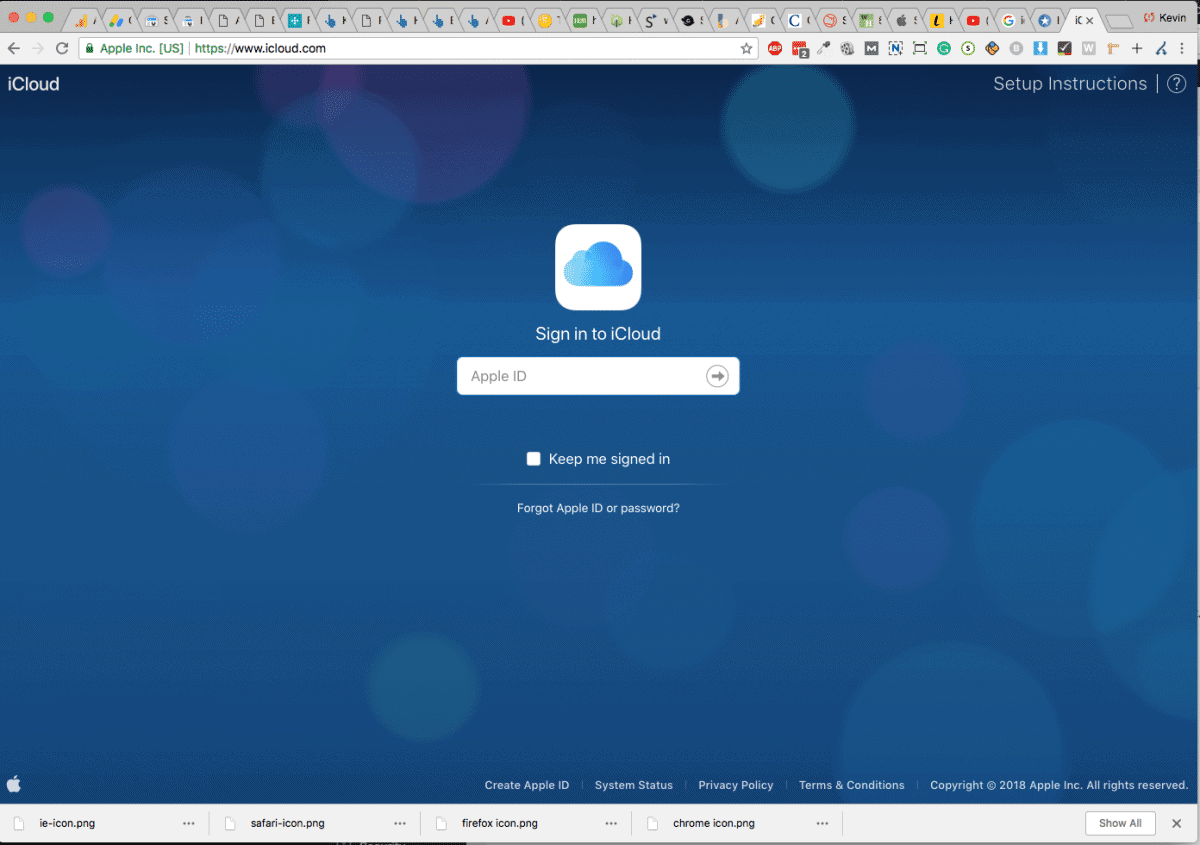
4. Use iCloud Keychain to manage your passwords
iCloud Keychain is a great way to manage your passwords across all your devices. With iCloud Keychain, you can automatically generate strong passwords, and store them securely in the cloud.

5. Use Find My to locate your devices
If you lose your device, you can use Find My to locate it. Just log into Find My on another device, and you'll be able to track your lost device.
Conclusion
Signing into iCloud is easy, and it's a great way to keep your data safe and secure. With iCloud, you can easily back up your devices, store photos and videos, share files with others, manage your passwords, and locate your devices if they get lost. So sign in today, and start taking advantage of all the great features that iCloud has to offer!
Find more articles about Sign Into Apple Icloud
Post a Comment for "Sign Into Apple Icloud"