How To Reset My Apple Id
How To Reset My Apple Id - As a professional, it is crucial to keep track of your Apple ID and iCloud password. However, it is natural to forget passwords in this modern age of digital overload. If you find yourself in a position where you can't remember your login details, fret not. We have assembled tried and tested tips to help you reset your forgotten Apple ID and iCloud password.
Resetting your Apple ID Password
Step 1: Head over to iforgot.apple.com
The first step towards resetting your Apple ID password is to open the Apple ID website, iforgot.apple.com. You can visit the website via any browser on any device that has internet access.

Step 2: Input your Apple ID email address
After gaining access to the Apple ID website, you will be required to input your Apple ID email address into the provided space.
Step 3: Validating your identity
Enter your phone number, which is linked to your Apple ID account, to verify your identity. You will receive a verification code on your phone number. Enter the code in the provided space.
Step 4: Resetting your password
After valid identification, you can reset your Apple ID password. You can either choose to reset it with a trusted phone number or answer your security questions.
Resetting your iCloud Password
Step 1: Head over to iforgot.apple.com
The first step towards resetting your iCloud password is to open the Apple ID website, iforgot.apple.com, on any browser on any device with internet access.
Step 2: Enter the email address linked to your Apple ID account
The second step requires you to input your Apple ID email address into the provided space. It is the email address linked to your iCloud account.
Step 3: Validating your identity
To validate your identity, enter your phone number linked to your Apple ID account. You will receive a verification code on your phone number. Enter the code in the provided space.
Step 4: Resetting your iCloud Password
After validation, reset your iCloud password by selecting a trusted phone number to send a reset notification, or by answering your security questions.

Changing your Apple ID Payment Method
Step 1: Open the Settings tab
You can change your Apple ID payment method from your iPhone, iPad, or iPod touch by opening the Settings app. Click on the Apple ID and navigate to the Payment & Shipping option.
Step 2: Choose a Payment method
After opening the Payment & Shipping option, select the payment method that you want to use. You can choose to use an existing payment method, add a new payment method, or remove a previous payment method.
Step 3: Enter your billing details
After choosing your preferred payment method, enter your billing details. You will need to add your name, billing address, and other necessary information for your payment method to be valid.
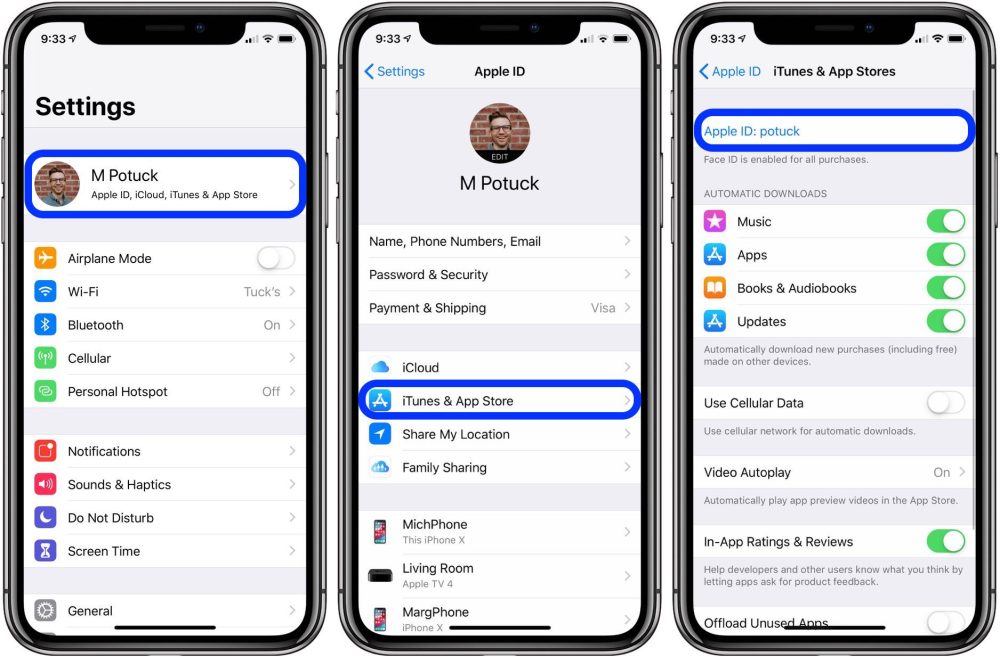
Other Tips and Ideas
The best way to stay ahead of the game as a professional is by keeping your Apple ID and iCloud up-to-date. Here are some additional tips to help you stay on top of your game.
Tip 1: Create a strong password
When creating a password for your Apple ID and iCloud accounts, ensure it is secure, unique, and easy to remember. You can use password managers such as LastPass or Dashlane to store your passwords safely.
Tip 2: Enable two-factor authentication
Two-factor authentication improves the security of your Apple ID and iCloud accounts. When enabled, two-factor authentication ensures that you use your password alongside an additional step of validation, making it harder for hackers to gain access to your accounts.
Tip 3: Keep your device up-to-date
Keep your device updated with the latest software to ensure optimal performance and security. iOS devices receive regular security updates, bug fixes and new features that are crucial to your devices operations.
In conclusion
As a professional, resetting your Apple ID and iCloud password is vital to maintain your device's security and ensure ease-of-use. We hope these tips and ideas prove useful in helping you reset your Apple ID password and iCloud password, as well as changing your Apple ID payment method.
Find more articles about How To Reset My Apple Id
Post a Comment for "How To Reset My Apple Id"