How Format Macbook Pro
How Format MacBook Pro -
Three Different Ways to Format Your MacBook Pro
Method 1: Using Disk Utility

If you're planning to sell your MacBook Pro or if you're experiencing performance issues, then formatting your MacBook Pro is a great option. One of the easiest ways to format your MacBook Pro is using the Mac's built-in Disk Utility tool. If you're running macOS 10.13 or later, follow these steps to use Disk Utility:
- Open Disk Utility. You can find it by opening Spotlight (Cmd+Space) and searching for "Disk Utility."
- Select your MacBook Pro's startup disk from the list on the left-hand side of the Disk Utility window.
- Click the "Erase" button at the top of the window.
- Select the format you want to use for the disk. We recommend using the "Mac OS Extended (Journaled)" format.
- Give your disk a meaningful name, then click the "Erase" button.
Your MacBook Pro's hard drive will now be formatted.
Method 2: Using macOS Recovery
If you want to reformat your MacBook Pro and reinstall macOS in the process, then you can use macOS Recovery. Here's how to do it:
- Restart your MacBook Pro and hold down Cmd+R as soon as you hear the startup chime.
- Select "Disk Utility" from the macOS Utilities window and click "Continue."
- Select your MacBook Pro's startup disk from the list on the left-hand side of the window.
- Click the "Erase" button at the top of the window.
- Choose the format you want to use for the disk. Again, we recommend using "Mac OS Extended (Journaled)".
- Give your disk a name and click "Erase."
- Reinstall macOS by selecting "Reinstall macOS" from the macOS Utilities window.
This method will completely wipe your MacBook Pro and reinstall a fresh copy of macOS.
Method 3: Using a Third-Party Tool
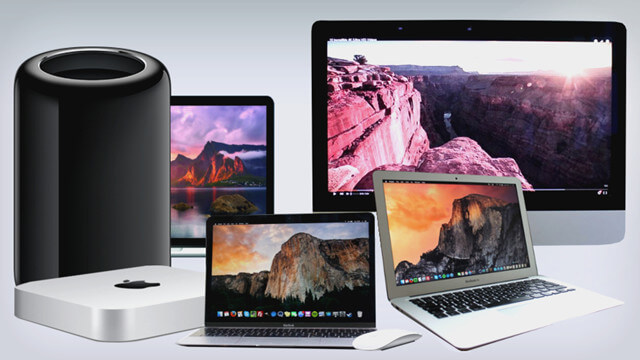
If you don't want to use Disk Utility or macOS Recovery to format your MacBook Pro, then you can use a third-party tool. One of the best tools for this purpose is Stellar Mac Data Recovery. This tool offers a wide range of features, including the ability to create a bootable drive, erase data securely, and recover lost data. Here's how to use it to format your MacBook Pro:
- Download and install Stellar Mac Data Recovery.
- Launch the tool and select "Erase" from the main menu.
- Select your MacBook Pro's hard drive and choose the erasure method you want to use. We recommend using "DoD 3 Pass" for the most secure erasure.
- Click "Erase Now" and wait for the process to complete.
Stellar Mac Data Recovery is a powerful and reliable tool that can help you format your MacBook Pro with ease.
Tips for Formatting Your MacBook Pro
Formatting your MacBook Pro can be a daunting task, but it's necessary if you want to sell it or improve its performance. Here are some tips to help you format your MacBook Pro successfully:
- Backup your important files before formatting your MacBook Pro.
- Choose a secure erasure method if you're selling your MacBook Pro or giving it away.
- Make sure you have a stable internet connection if you're using macOS Recovery to reinstall macOS.
- Choose the appropriate file system format for your needs. For example, if you're going to use the drive with a Windows PC, then you should choose the "ExFAT" format.
- Take your time and follow the instructions carefully.
In Conclusion
If you're looking to improve the performance of your MacBook Pro or sell it, then formatting your MacBook Pro is a great option. With the help of the built-in Disk Utility tool or a third-party tool like Stellar Mac Data Recovery, you can easily format your MacBook Pro and reinstall macOS. Just make sure to follow the instructions carefully and backup your important files before formatting your MacBook Pro.
Find more articles about How Format Macbook Pro
Post a Comment for "How Format Macbook Pro"